Direct Manipulation in Autodesk Inventor
INTRODUCTION
Direct Manipulation is a new modelling workflow that was introduced in Autodesk Inventor 2011. Direction Manipulation provides mini-toolbars and manipulators, as well as dynamic real-time feature previews, which provide efficient, predictable, and rich interaction. Efficiency is improved because the need to leave the graphics area to interact with the ribbon, dialog boxes, and browser is significantly reduced. Efficiency is further improved because dynamic accurate feature previews remove the guesswork from feature definition. Direct Manipulation improves the overall ease of use in your part modelling workflows.
Direct Manipulation is object-oriented. You interact directly with features in the canvas. You use it when you create and edit features.
OBJECTIVES
At the end of this lesson, the reader should be able:
- Describe the purpose of Direct Manipulation.
- Describe the various components of Direct Manipulation.
- Use Direct Manipulation for feature definition and creation.
- Use Direct Manipulation for feature editing.
COMPONENTS FOUND IN DIRECT MANIPULATION
There are various tools and features found in Direct Manipulation. They include:
- The In-Canvas Display,
- Manipulators,
- Mini-toolbars,
- Selection tags,
- Value input box, and
- Dynamic previews.
These tools are contextually available in the graphics window, and are directly, proximally associated with the feature to which you specify focus. Direct Manipulation has been added to Extrude, Fillet, Chamfer, Revolve, Hole, and Work features.
THE IN-CANVAS DISPLAY
The in-canvas display is a user interface that is overlaid on the graphics window to support Direct Manipulation operations. It typically contains a mini-toolbar featuring command options, manipulators, a value input box, and selection tags. The mini-toolbar enables direct and predictable interaction with the 3D model. OK and Cancel buttons are located at the bottom of the in-canvas display to confirm or cancel an operation.
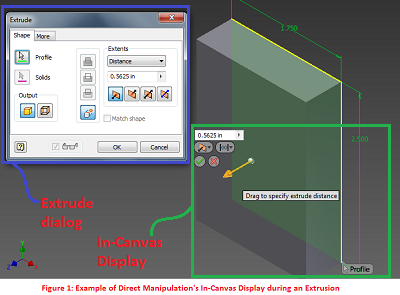
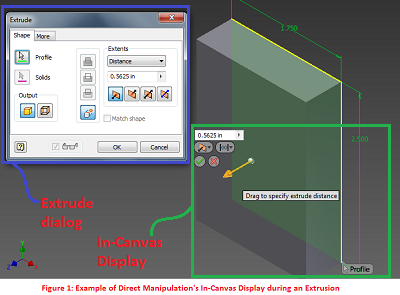
The in-canvas display can be relocated to any part of the graphics window by simply clicking and dragging it to any desire location (See Figure 6).
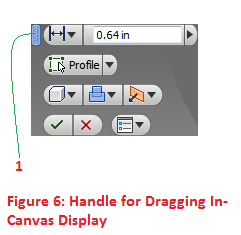
MANIPULATORS
Manipulators are in-canvas interactive objects that enable the user to easily manipulate objects for various modeling and editing tasks.
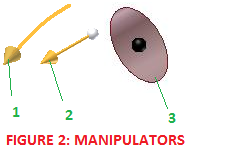
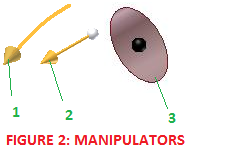
:There are three types of manipulators in Direct Manipulation, namely:
- Rotational Arrow Manipulator,
- Distance Arrow Manipulator, and
- Sphere Manipulator.
- The rotational arrow manipulator is used for dynamically revolving 2D profiles around a single axis, or to rotate a work plane around an edge.
- The distance arrow manipulator is used for dynamically dragging the extrusion distance of one or more 2D profiles, or dragging the distance of an offset parallel work plane.
- The sphere manipulator is used for locating the center of a hole, or for adjusting the taper angle of an extrusion.
MINI-TOOLBARS
The mini-toolbars display in-canvas buttons that provide quick access to frequently used commands and command options. They are located in close proximity to a selected object in the graphics window. Button flyouts display command options where appropriate. (See Figure 3, Toolbar 1)
When an edge is selected, the mini-toolbar displays Fillet and Chamfer command buttons. A Cancel button is also displayed. (See Figure 3: Toolbar 2)
When a face is selected, the mini-toolbar displays command buttons to perform Edit Feature, Edit Sketch, or Create Sketch operations. A Cancel button is also displayed. (See Figure 3: Toolbar 3)
When a sketch is selected, the mini-toolbar displays Extrude, Revolve, Hole, and Edit Sketch command buttons. A Cancel button is also displayed. (See Figure 3: Toolbar 4)
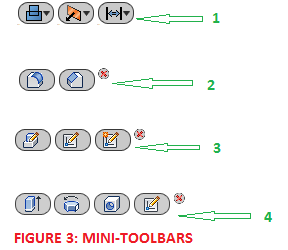
SELECTION TAGS
Selection tags are labels that appear in the in-canvas display and prompt for the selection of profiles, faces, and axes for feature creation and editing.
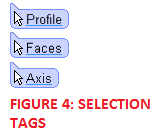
Once a profile, face, or axis has been selected, selection tags assume a nearly transparent appearance to indicate that the selection has been satisfied.
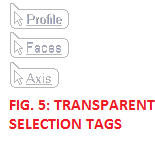
If you wish to return to profile selection mode, simply click on the Profile Selection tag and then add or remove the desire profiles. This process works for face selection and axis selection.
VALUE INPUT BOX
The value input box is used to enter numeric values for modeling and editing operations.While a manipulator is in use, the value input box updates in real time to show you the value of the parameter being manipulated. You could quickly enter the parameter value into the Value Input Box or right click to lookup a parameter from the parameter table of the current file. It is located just above the mini-toolbar in the in-canvas display.
DYNAMIC PREVIEWS
Dynamic Previews is fully integrated in Direct Manipulation. With dynamic preview, you can see real-time previews of your designs for various parameters during the feature definition process. This saves you the stress of guess work during feature definition and creation. While dragging the manipulators, dynamic preview actively shows you how your design will look for the current parameters settings.
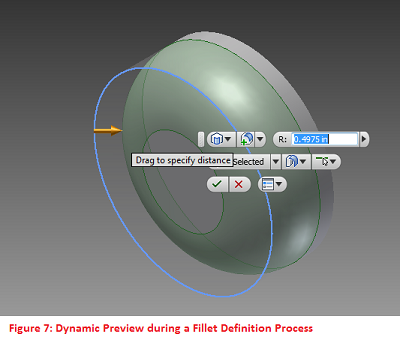
EXTRUDING WITH DIRECT MANIPULATION
For Extrude, the most commonly used controls are replicated from the dialog box to the graphics window. Drag the distance arrow to change the extrude distance and extrude direction. This feature is particularly useful when you want to preview various extrude distances rapidly. Enter a value in the value input box to specify an exact distance. Use the Profile selection tag to return to profile selection mode after you use the manipulator or the value input box. As always, use the Ctrl key to add or remove profiles.
The Boolean, Direction, and Distance controls function the same as previous versions of Inventor.
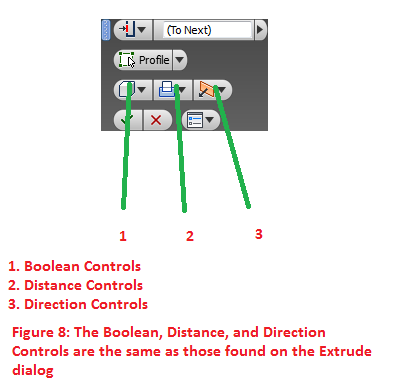
The sphere manipulator is used to specify a taper for the extrusion.
OTHER NOTES ABOUT DIRECT MANIPULATION
You can access features directly in the graphics window. For example, select and edge and a mini-toolbar appears with tools relevant for manipulating the edge. If the preview option is selected in the dialog box, the dynamic preview provides real-time feedback.
When you select a feature e.g fillet, Direct Manipulation allows you to quickly edit the fillet by clicking on the mini-toolbar and changing the fillet radius using the manipulator or the input box.
When you select a sketch. You can use the mini-toolbar to edit, extrude, revolve, or use the sketch for hole placement.
Direct Manipulation for revolved features is very similar to extruded features. Drag the rotational arrow manipulator to preview the revolve.
Holes also use a manipulator and real-time preview. Drag the sphere manipulator to preview placement. When you enter values for reference distances, the padlock icon becomes active, indicating the value is locked in that direction. Click the icon to unlock and enter another value or drag the sphere manipulator. Other controls and specifications are in the dialog box, as in previous releases.
Direct Manipulation has also been applied to work features. When you specify a work plane through an edge, at an angle to a face, a rotational manipulator is attached to the work plane preview. Select a work plane and use the mini-toolbar to edit the offset distance or start a sketch.
References:
- Autodesk Inventor 2011 Help System.
0 komentar:
Posting Komentar